今のパソコン用の編集ソフトはものすごく進んでいて、勉強すればテレビや映画並みの編集をすることもできます。
わたしも1つパソコン用のソフトも持っていますが、気楽にできるスマホで編集することも多いです。
今回は私の使っているスマホの動画編集アプリ『InShot』についてご紹介します。
InShotの特徴
InShotのメリット
・iPhone、Android両方に対応している
・正方形、横長、縦長など動画のサイズが自由に選べる
・トランジション(動画のつなぎ目)の種類が豊富
・音楽や効果音が豊富
・好きな音楽を使うことも可能
・テキストのサイズ、場所、色、フォントなどを自由に入れられる
・フィルターで色目など変更可能
・ステッカー、背景など他にも楽しい機能が豊富
・無料版と有料版があるが無料でも十分な基本機能がある
InShotのデメリット
・『戻る』機能がない
・無料版だとすみにInShotの透かし文字が入る
有料版との違いは透かし文字の他、ツールボックスにある様々な機能の選択肢がぐっと広がります。
試しに無料でしばらく使ってみて、さほど高額でもないのでよく使う方なら有料版の利用もおすすめです。
| 450円/月
1400円/年 4200円/永久会員 |
2019年9月現在
ダウンロード
ダウンロードはこちらからどうぞ↓
InShotの使い方
写真の取り込み方

InShotをインストールすると赤い四角に白いカメラのような画像のアイコンが出ますのでここをクリック。
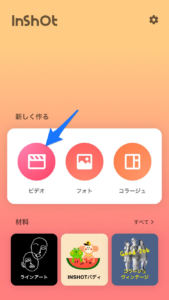
動画を作る場合はビデオをクリック。
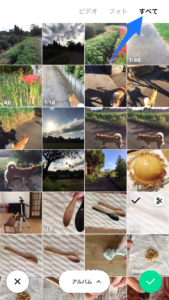
ビデオ、写真、すべてから素材を選びます。すべてを選ぶと時系列で写真とビデオの両方から選べます。
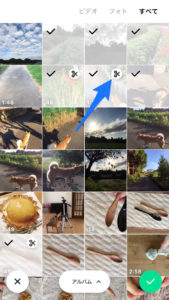

動画を選ぶとはさみマークがでるので、ここをクリックすると短くトリミングできます。
動画が長いと取り込むのに時間がかかるので、後からトリミングもできますがここで短くしておくとやりやすいですよ。

写真を選び右下の緑のチェックをクリックすると写真が取り込まれます。
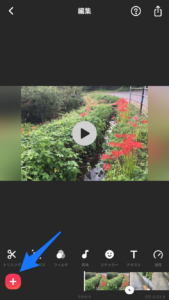
更に写真や動画を追加するときは左下の赤い+マークをクリックして選んでください。
ツールバー
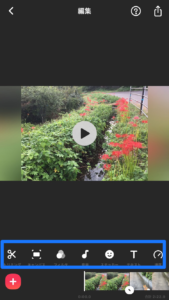
写真の青枠がツールバー(右にスクロールできます)。ここでいろいろな編集ができます。
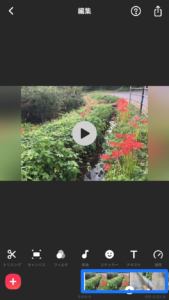
写真の青枠がタイムライン。タイムラインをクリックして写真や動画を選び、ツールバーで編集します。
確定とすべてに適用
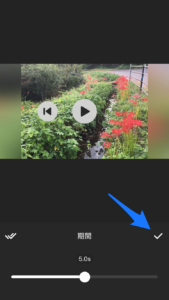
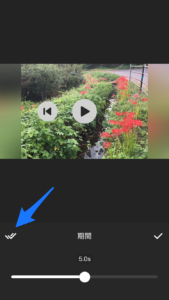
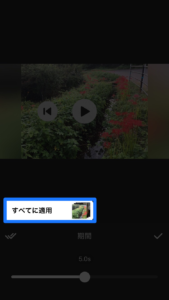
これはすべてのツールに共通しますので最初に覚えておいてくださいね。どのツールの場合も編集をした後は写真の青→のチェックマークをクリックすると確定されます。 この時左にある二重のチェックマークをクリックすると「すべてに適用」と出てきます。ここをクリックすると動画中のすべての写真や動画に適用されます。
写真の順番の並べ替え
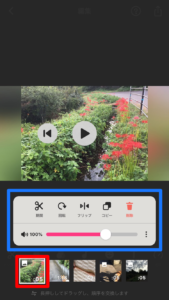
タイムラインをクリックすると選んだ素材の枚数分の四角が出てきます。
長押して動かすと自由に順番を入れ替えることが出来ます。
またタイムラインをクリックするとよく使うツールが出てくるので(青枠)
いちいち上記のツールバーに戻らなくても、ここでトリミングや速度、削除など基本の編集ができます。
画面の形・サイズの変更
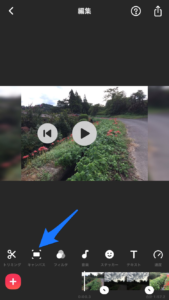
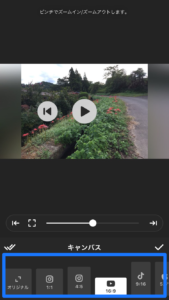
ツールバーのキャンバスをクリックすると好きな形の画面を選べます。
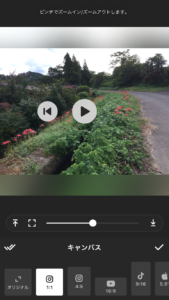
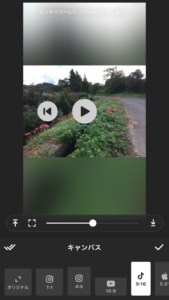
インスタ用、Youtube用、横長、正方形、縦長など自由に動画の形を選べます。
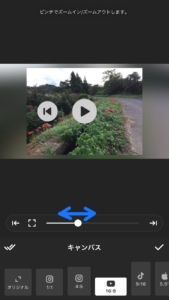
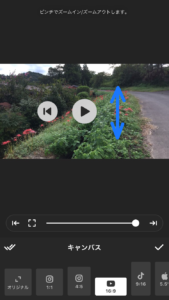
拡大縮小のバーをスライドさせると写真の大きさが変わるので画面の形に合わせて修正してください。写真に触れて上下に移動もできます。動画もこのやり方でZOOMできます。
スプリット
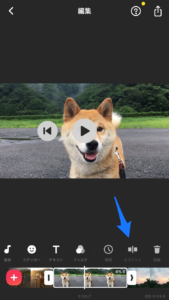
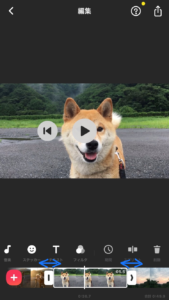
ツールバーのスプリットで動画を二つにカットできます。動画を取り込んで編集するときは主にスプリットで切ったり長くしたりします。左右の矢印を動かすことで動画を短くしたり伸ばしたりできます。
トリミング、カット
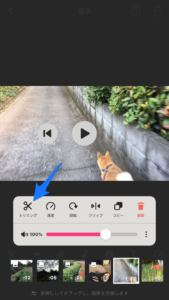
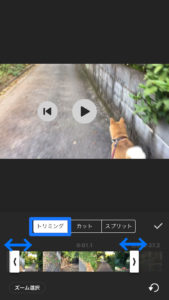
ツールバーのトリミングで動画を二つにカットできます。はさみマークをクリックするとトリミング、カット、スプリットを選べます。トリミングは前後を切り取ります。
実際には一つ上のスプリット機能を使い、私はトリミングはあまり使いません。スプリットの方が細かい編集ができます。
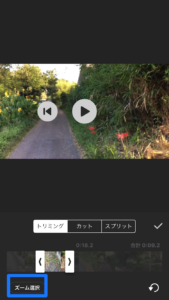
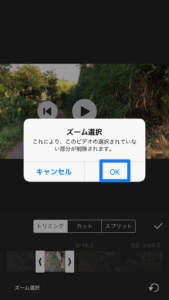
切り取った状態で左下のズーム選択をクリックすると、拡大されますのでそこでさらに細かくトリミングできます。
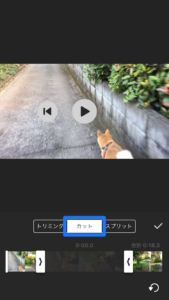
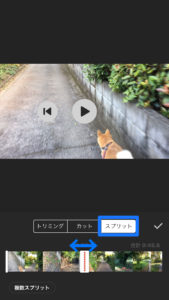
カットは真ん中を切り取ります。スプリットは好きなところで分割します。
速度を変える
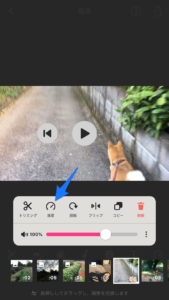
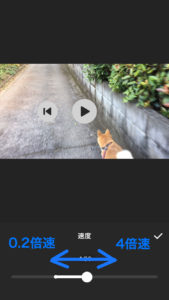
ツールバーの速度をクリックすると0.2~4倍まで動画の速度を変えられます。

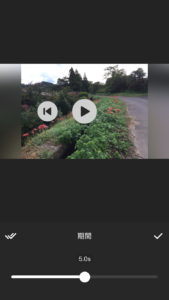
写真の場合ははさみマークをクリックすると0.1秒~10秒まで長さを変えられます。
色目や雰囲気を変える
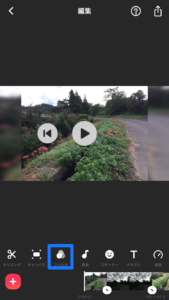
フィルターを使って色調を変えたり、効果を加えたりできます。フィルターをクリックするとさらにフィルター、エフェクト、調整から選ぶことが出来ます。
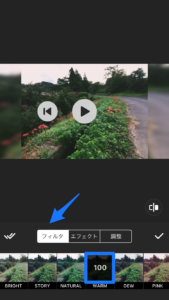
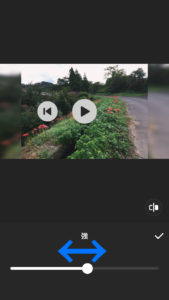
フィルターをクリックするといろいろな種類の色調のフィルターが出てきます。ここから好みのものを選んでクリックし、さらにバーをスライドして好みの強弱にします。
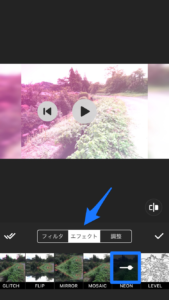
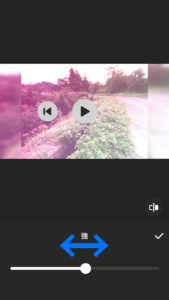
エフェクトもいろいろ用意されていて特殊効果を加えることが出来ます。こちらもクリックしてバーをスライドして強弱を選びます。
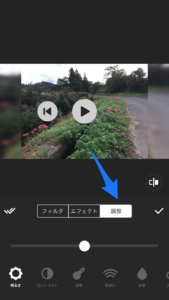
調整をクリックすると明るさ、コントラスト、色合いなど細かく色調を変えることが出来ます。
動画と動画のつなぎ目(トランジション)を変える
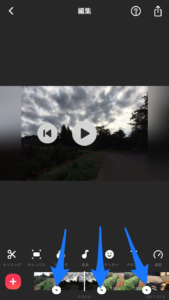
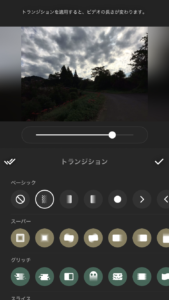
矢印のマークがつなぎ目です。ここをクリックすると右写真になります。 ここからつなぎ目のいろんなパターンを選べます。
音楽をつける
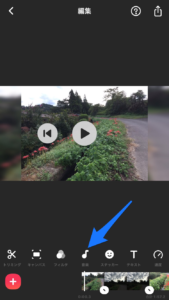
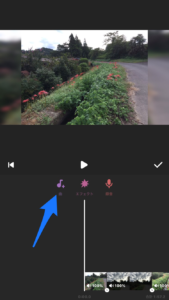
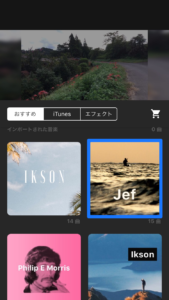
ツールバーから音楽をクリックすると、曲、エフェクト、録音と出ます。 曲を選ぶとおすすめ曲がたくさん出てくるので気に入ったものを選んで使えます。
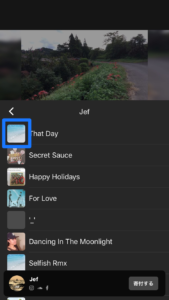
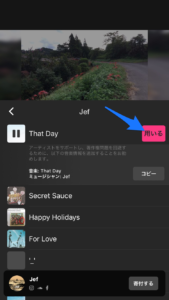
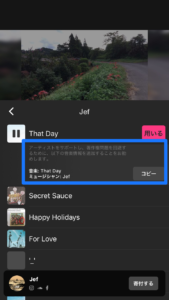
使いたい曲をクリックするとダウンロード出来ますので用いるをクリック。 この時下に著作権関係のコメントが出ますので、コピーして動画内や説明欄に貼り付けてください。
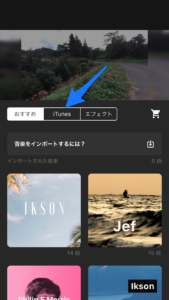
iTunesをクリックすると自分のスマホにダウンロードしてあるお気に入りを使うことも出来ますが、この場合も著作権にはご注意ください。フリー素材などで使っていいですよと書いてあるものしか使えません。
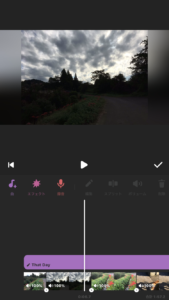
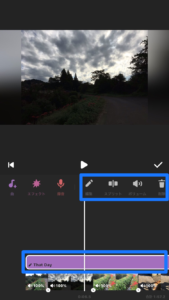
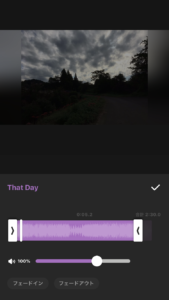
音楽を入れるとこんな画面になります。 紫のバーをクリックすると編集ツールが出てきます(青枠) 編集をクリックするとトリミング、音量の調整、フェードイン、フェードアウトができます。
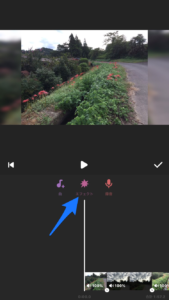

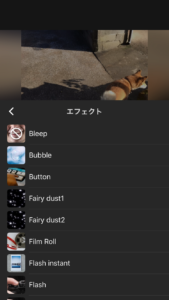
エフェクトを選ぶといろんな効果音が使えます。こちらも音楽と同じように編集できます。
音声を入れる
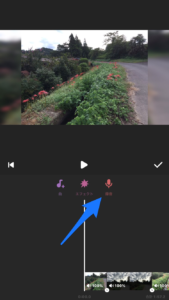
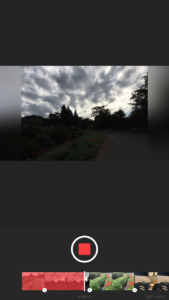
音楽→録音と選びます。もし録音できない場合はスマホの設定→プライバシー→マイクからInShotのマイクがONになっていることを確認してください。 録音を押すと右の画面になり録音が始まります。赤いボタンを押すと録音が止まります。
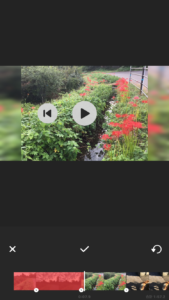
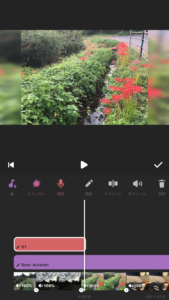
チェックマークを押すと確定されます。録音部分を押して音楽と同様に編集することが出来ます。
文字を入れる
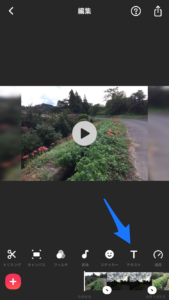
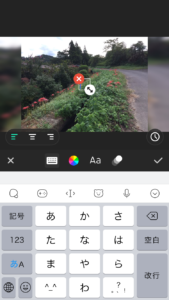
テキストを押すと右の画面になります。ここで文字入力、カラー、フォントの変更ができます。
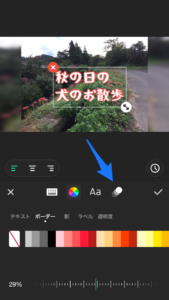
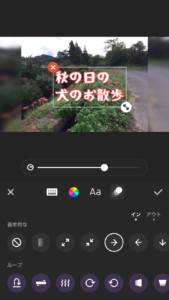
矢印を押すと文字の出方が選べます。楽しいのでいろいろやってみて下さい。
ステッカー
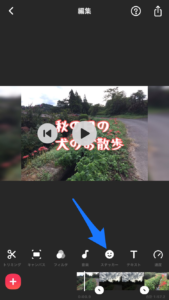
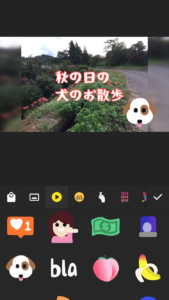
いろいろなステッカーを画面にはることが出来ます。InShotでは部分ぼかし機能がありませんのでステッカーや文字を被せることで隠すといいです。
背景
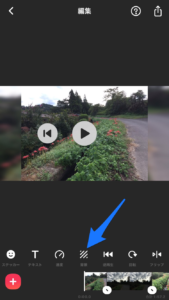
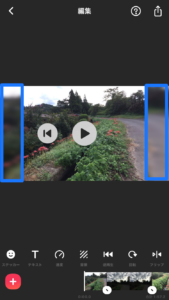
画面のサイズに合わせて写真を拡大できますが、拡大せずにそのままにして背景を入れることもできます。
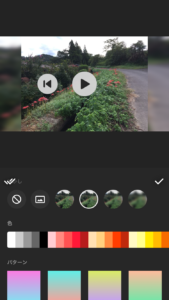
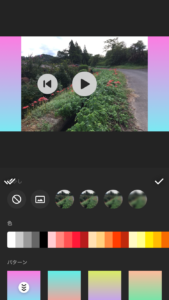
同じ写真や別の写真の他、カラーも選べます。
保存の仕方
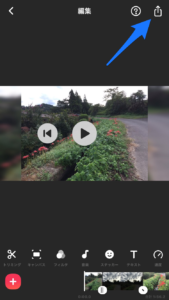
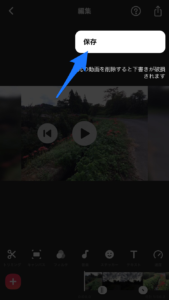
完成したらまずは保存します。右上のシェアボックスを押して保存をクリック。
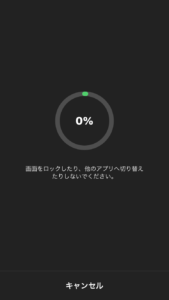
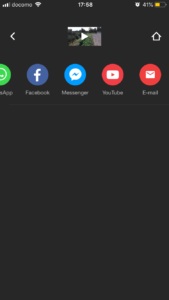
ここで少し時間がかかります。しばらく待つと右写真になるので、ここから直接Youtubeなどにシェアできます。またスマホの写真の中に保存されているので、Youtubeなどのアプリからアップすることもできます。
お疲れさまでした。InShotの編集方法は以上になります。
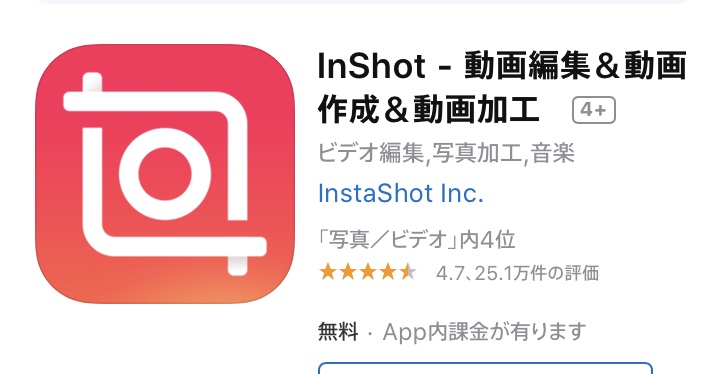


コメント